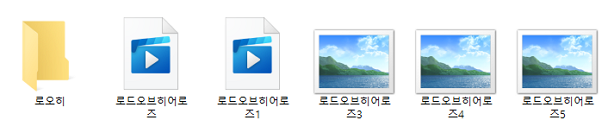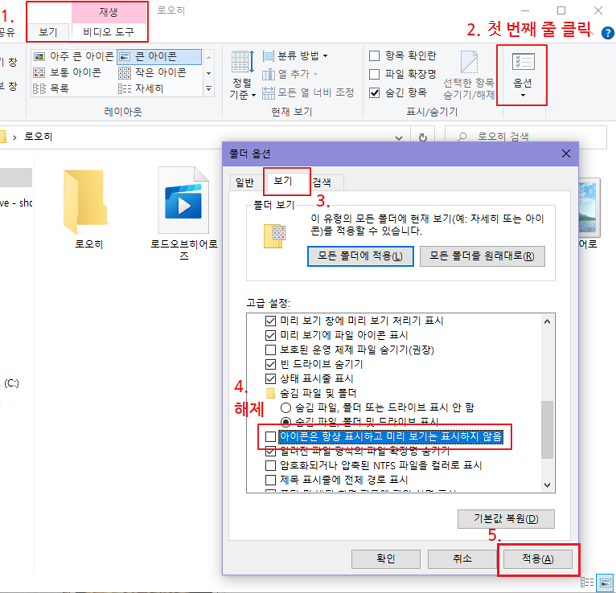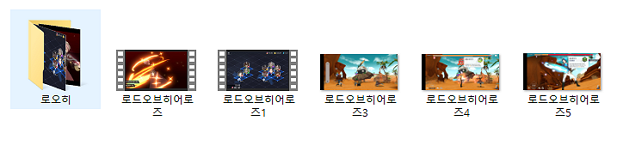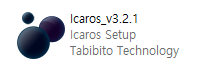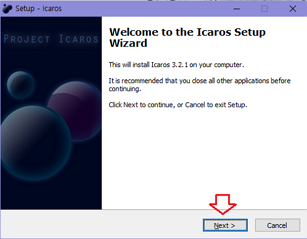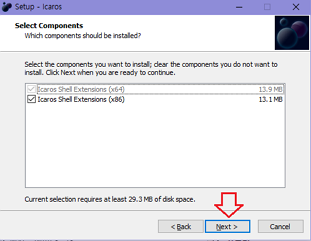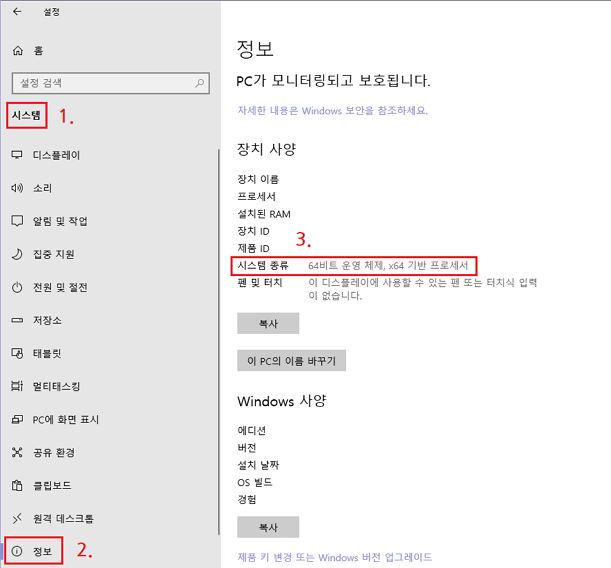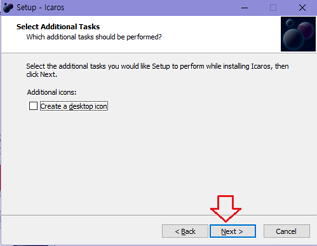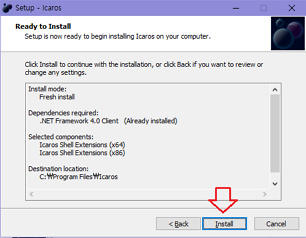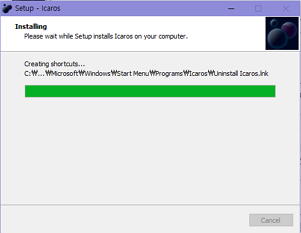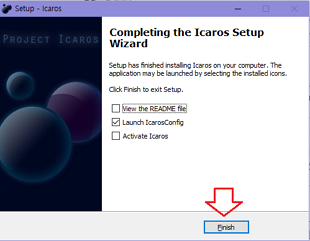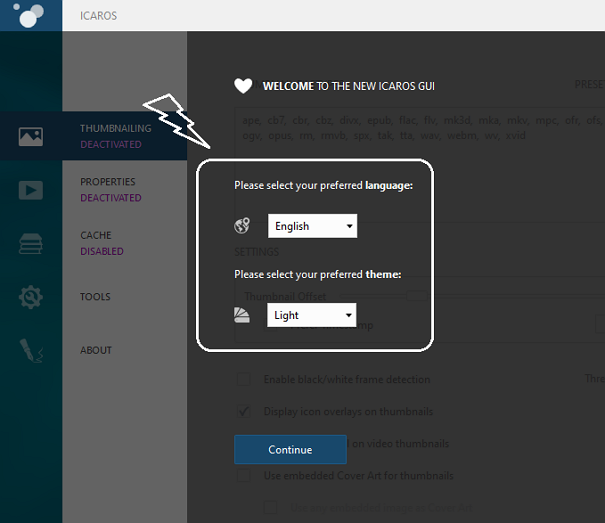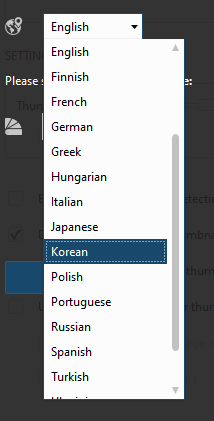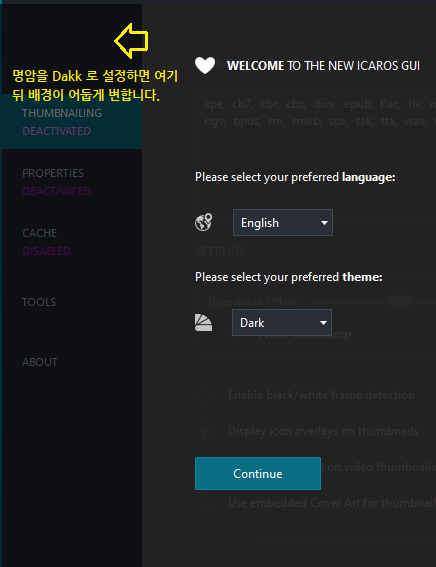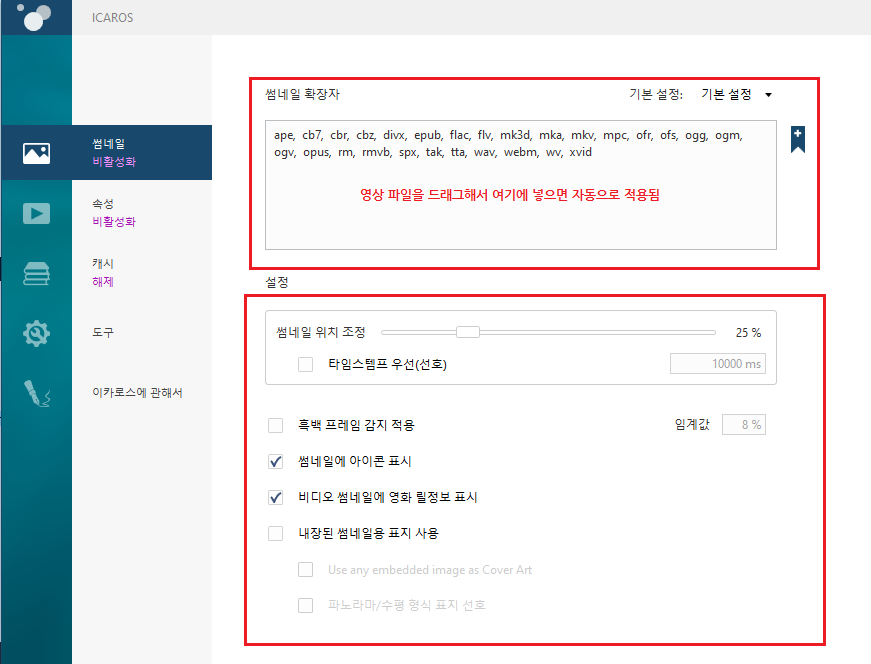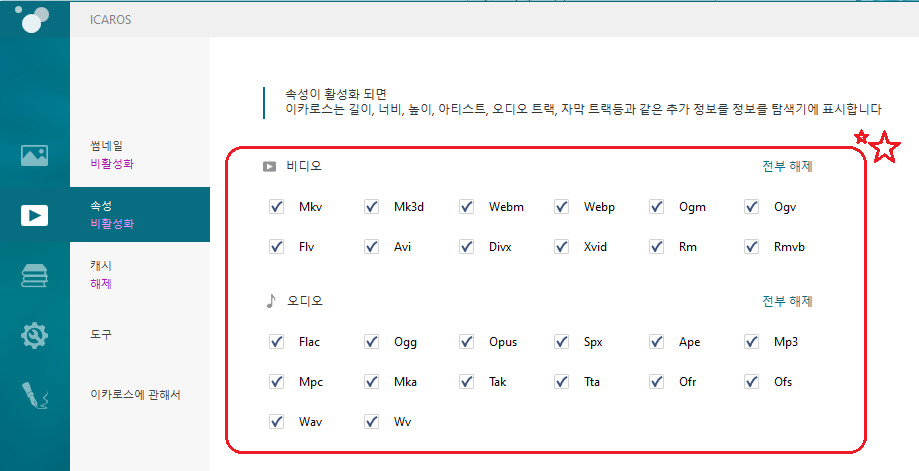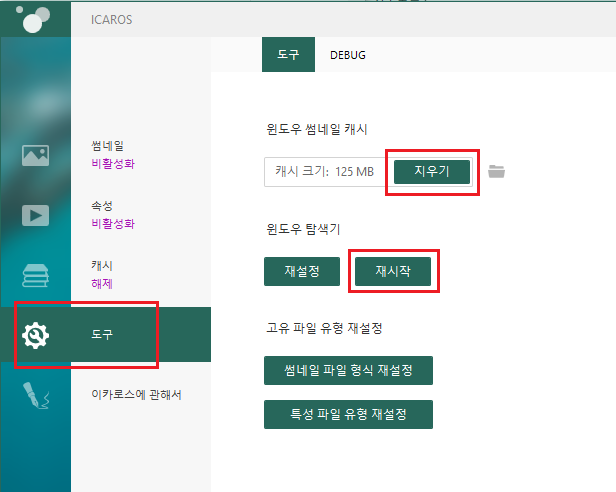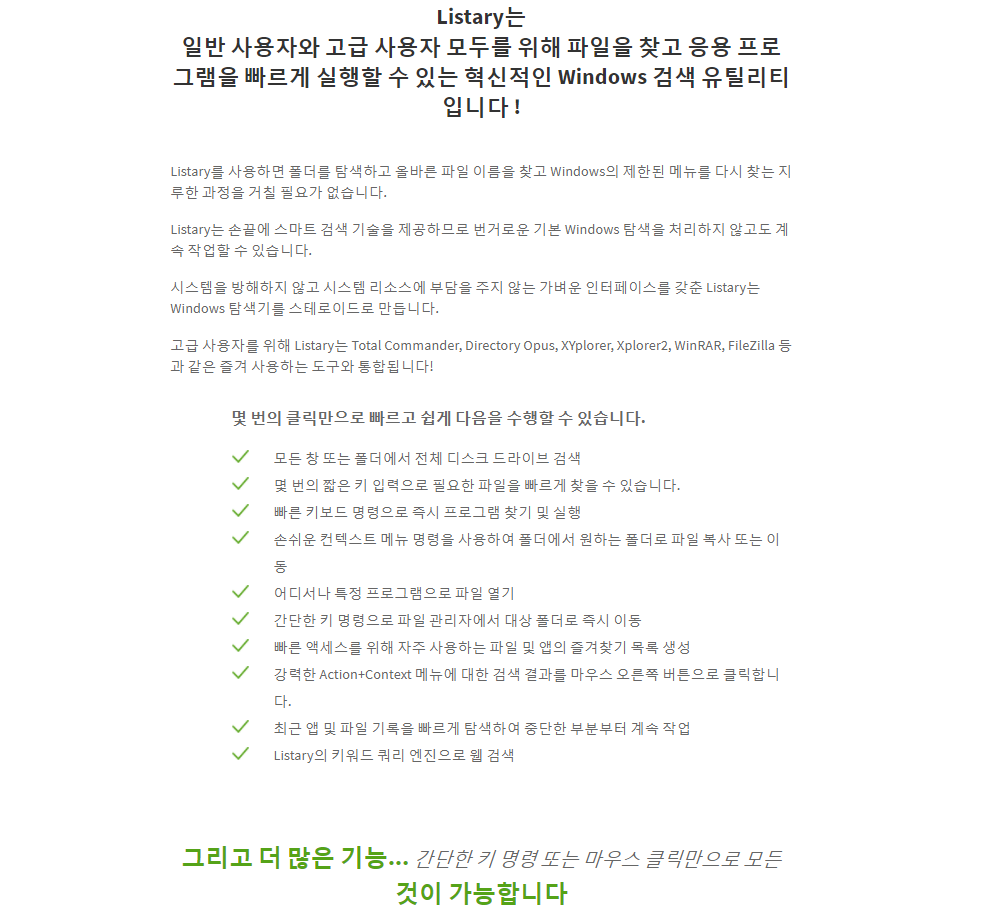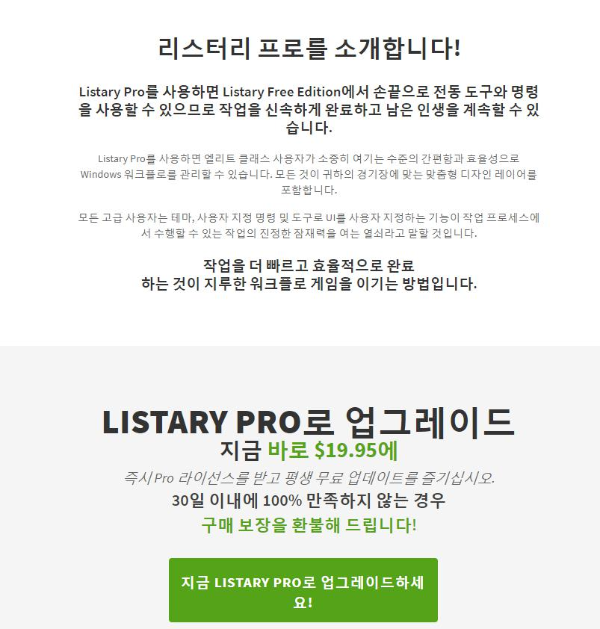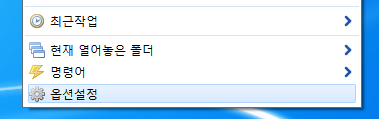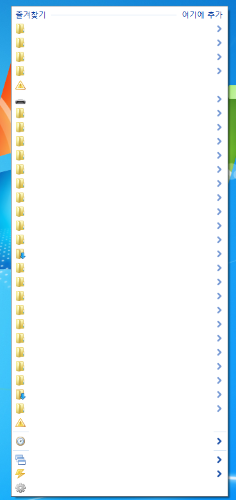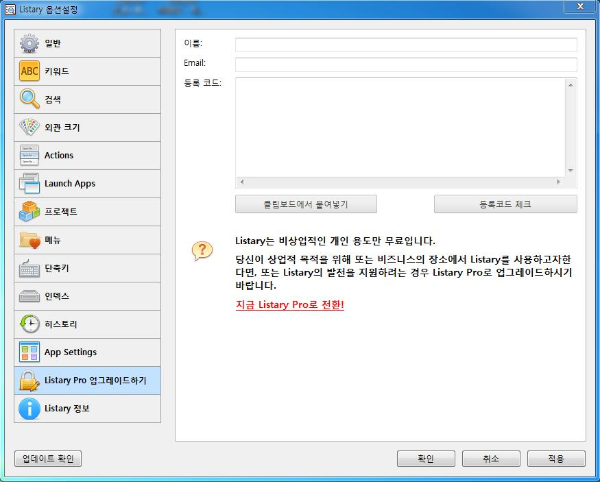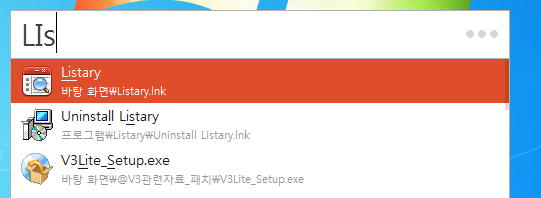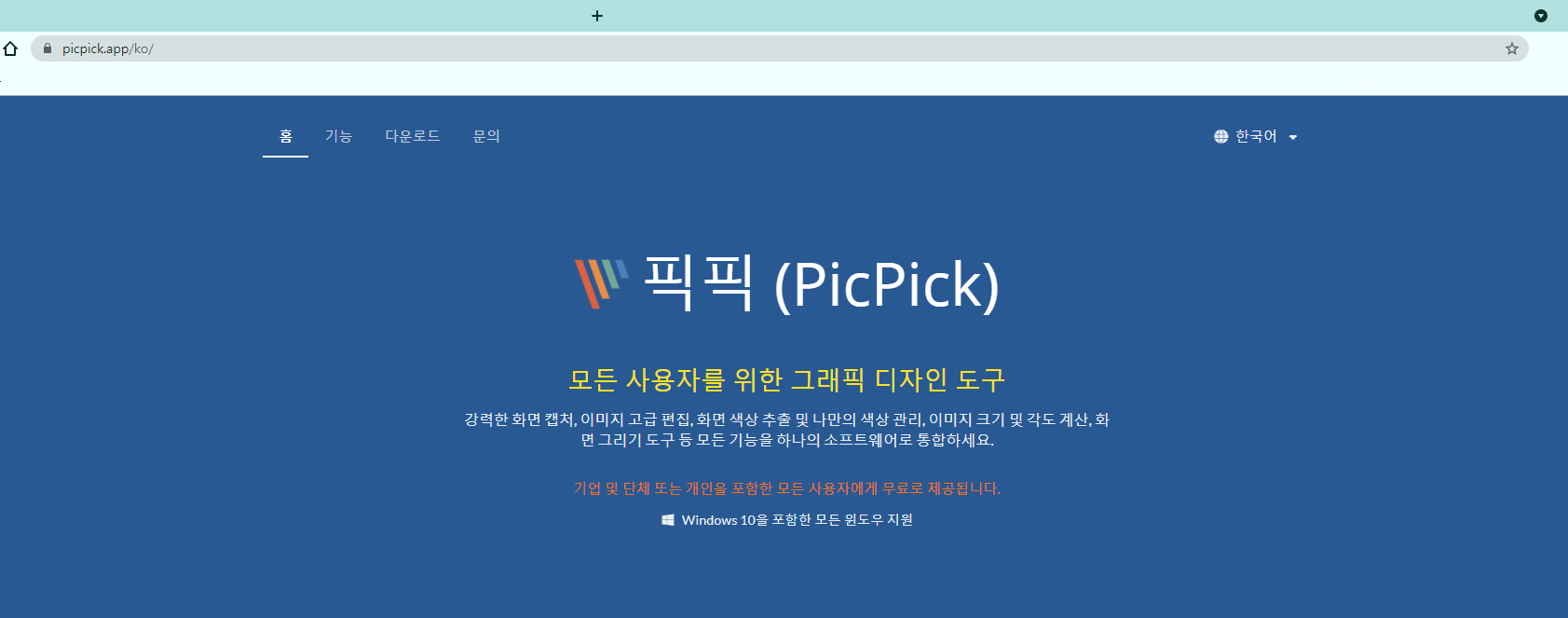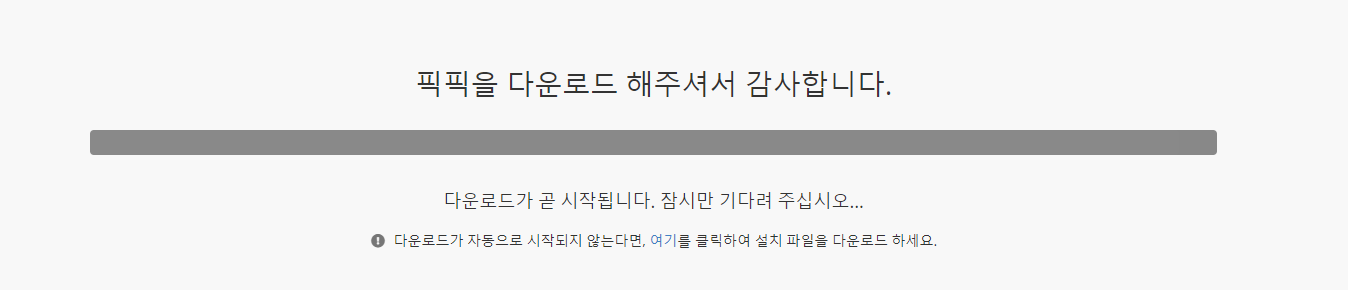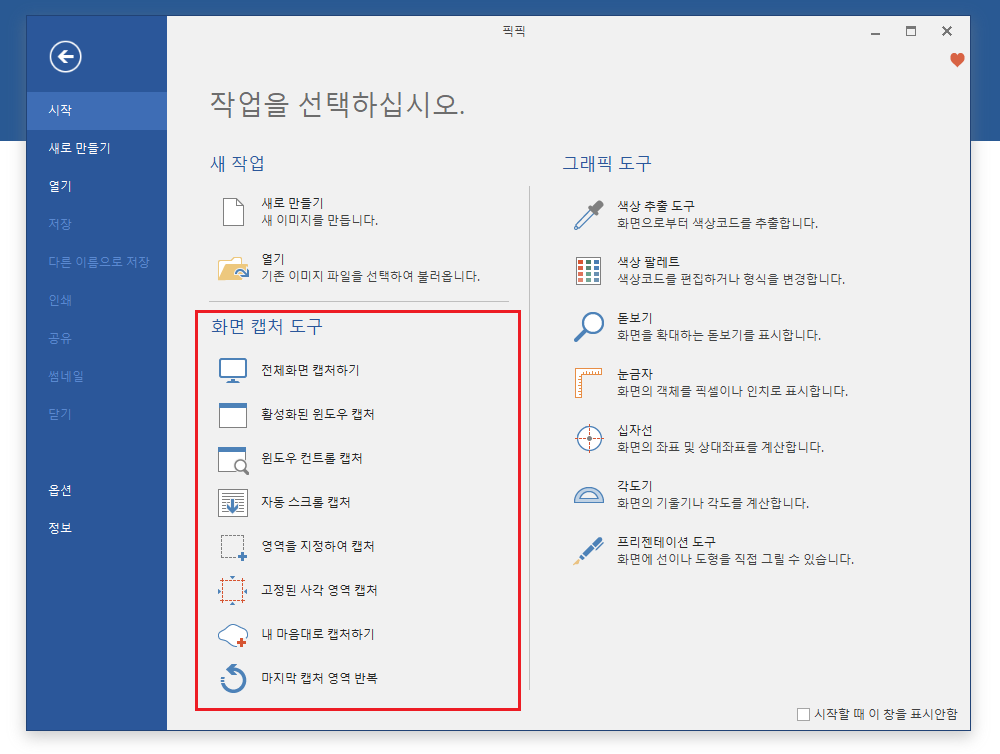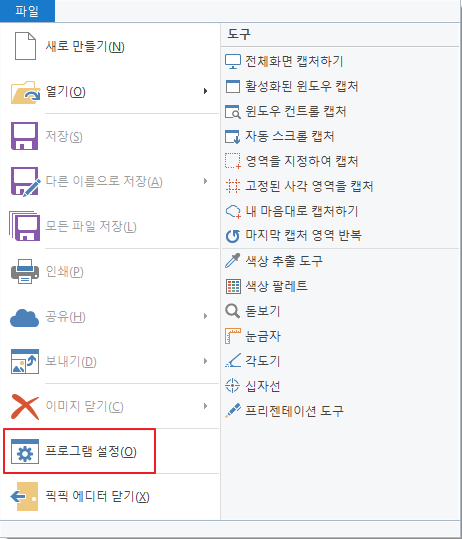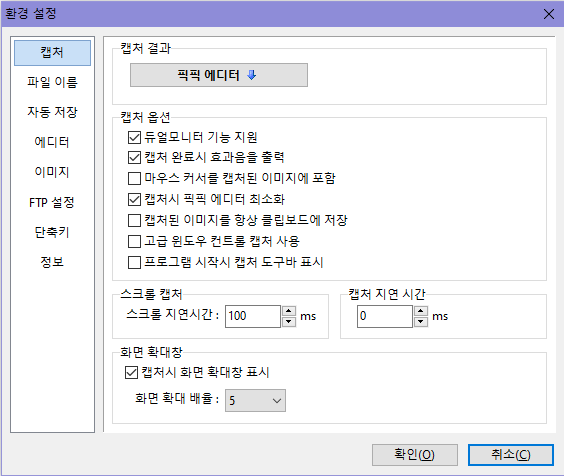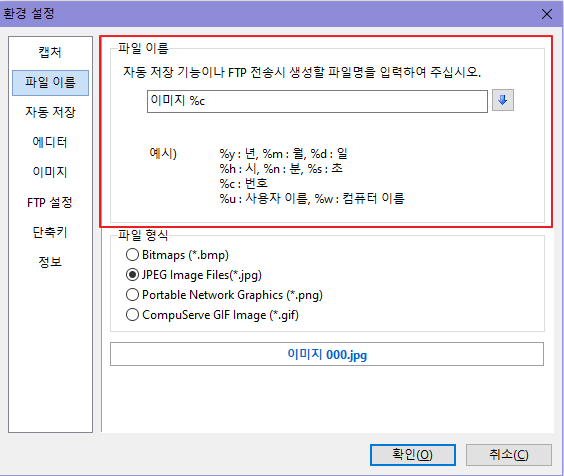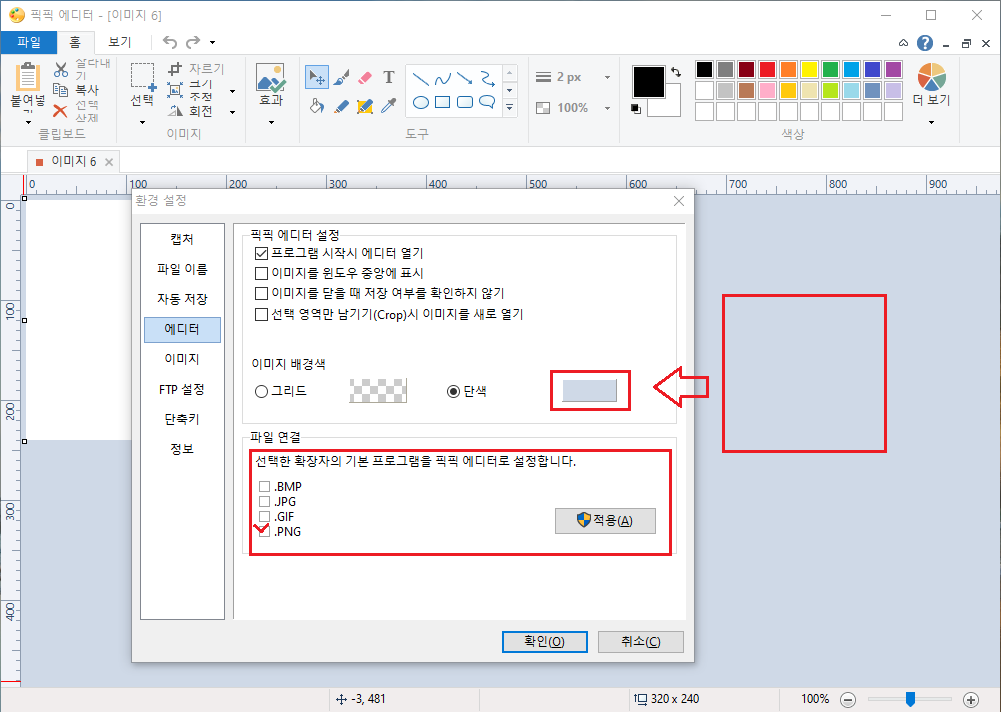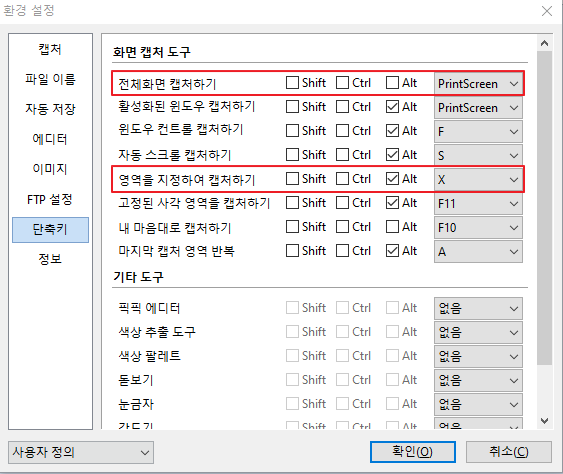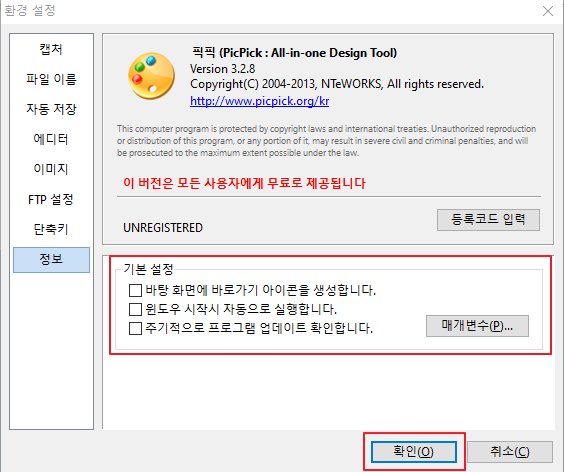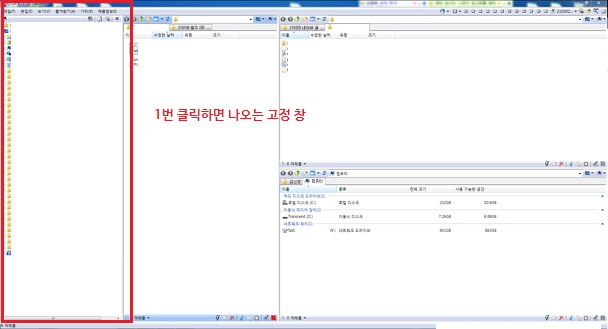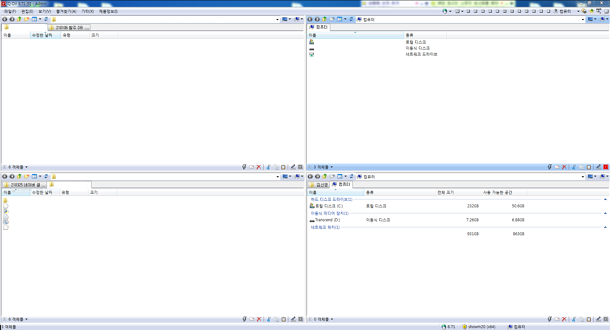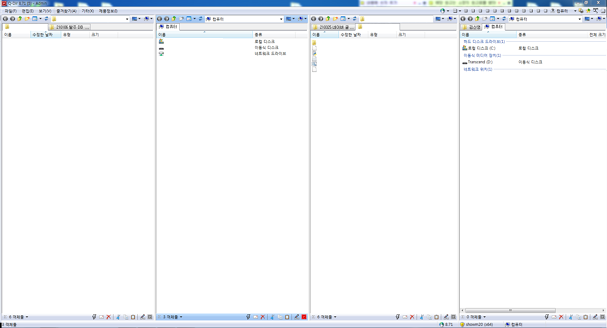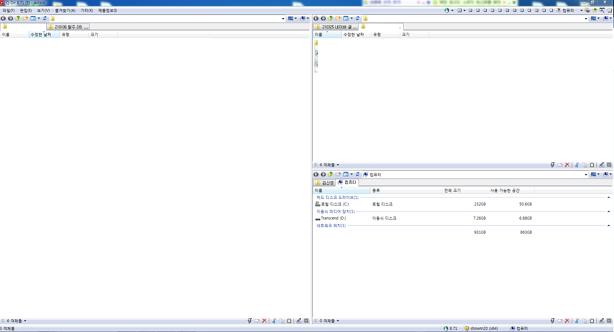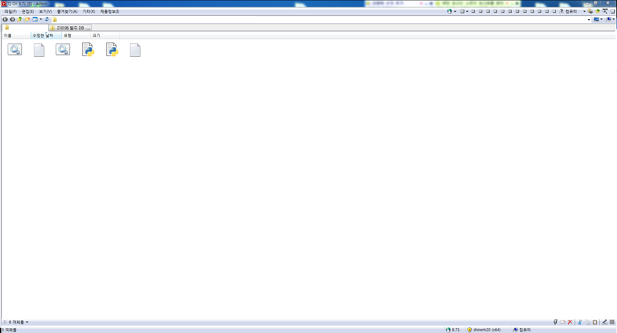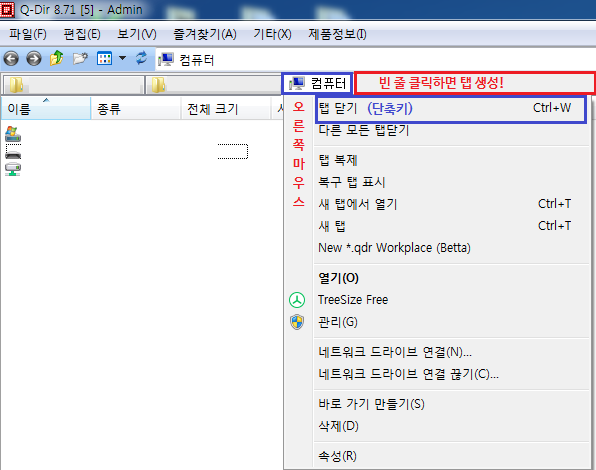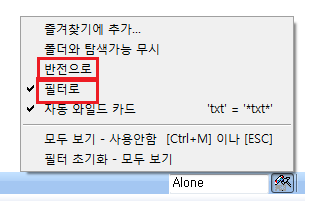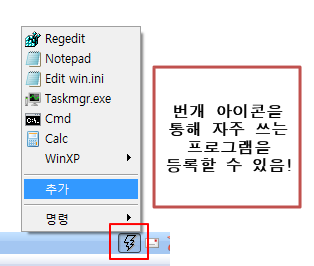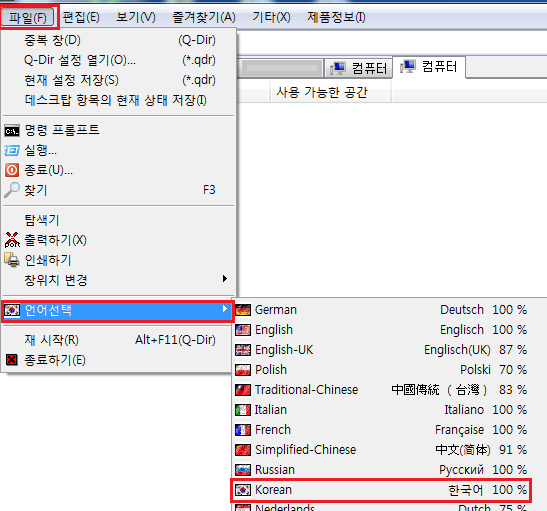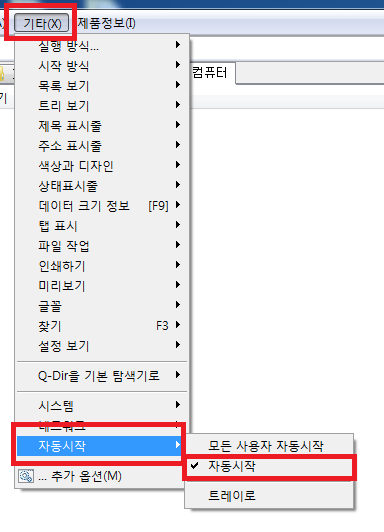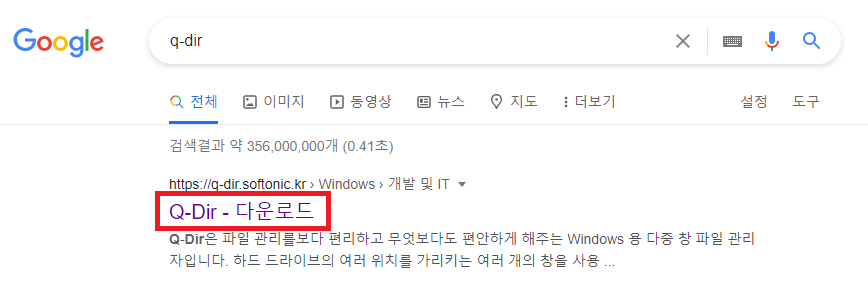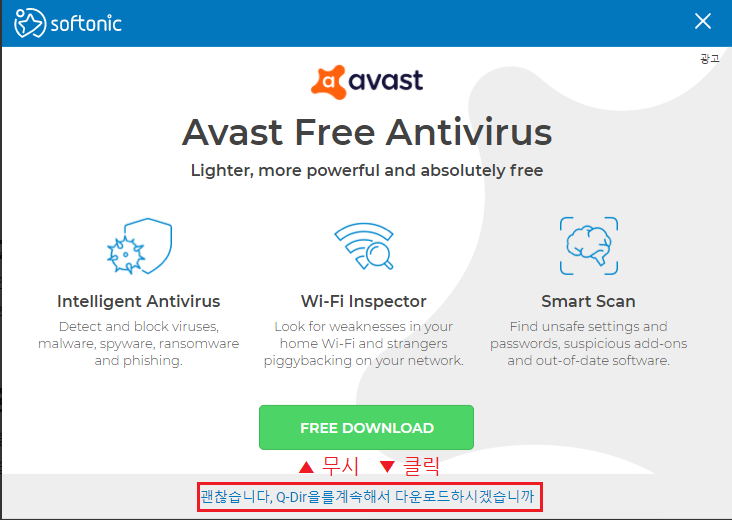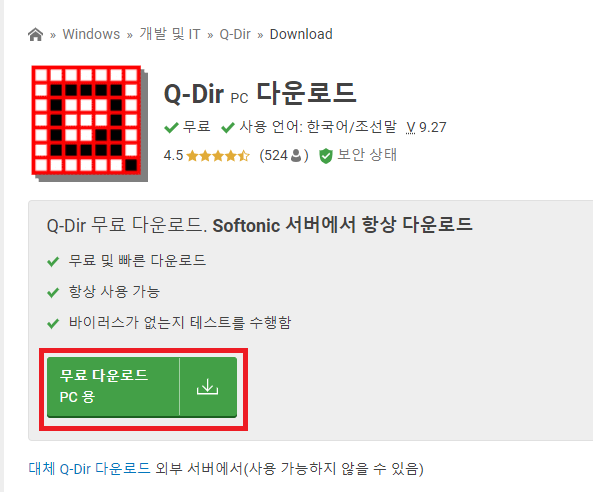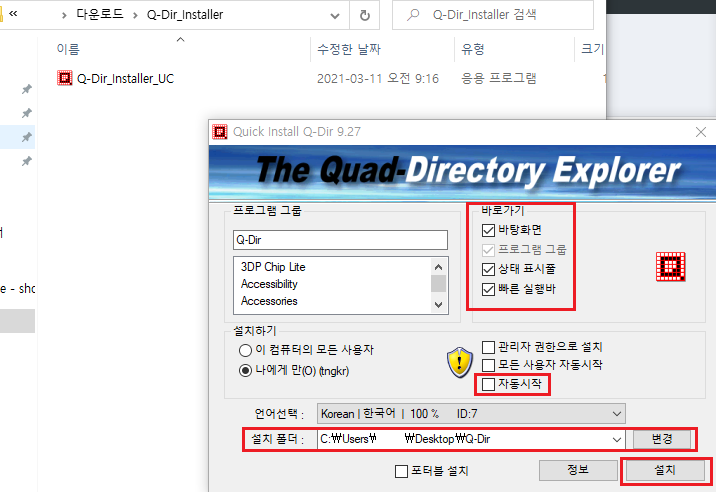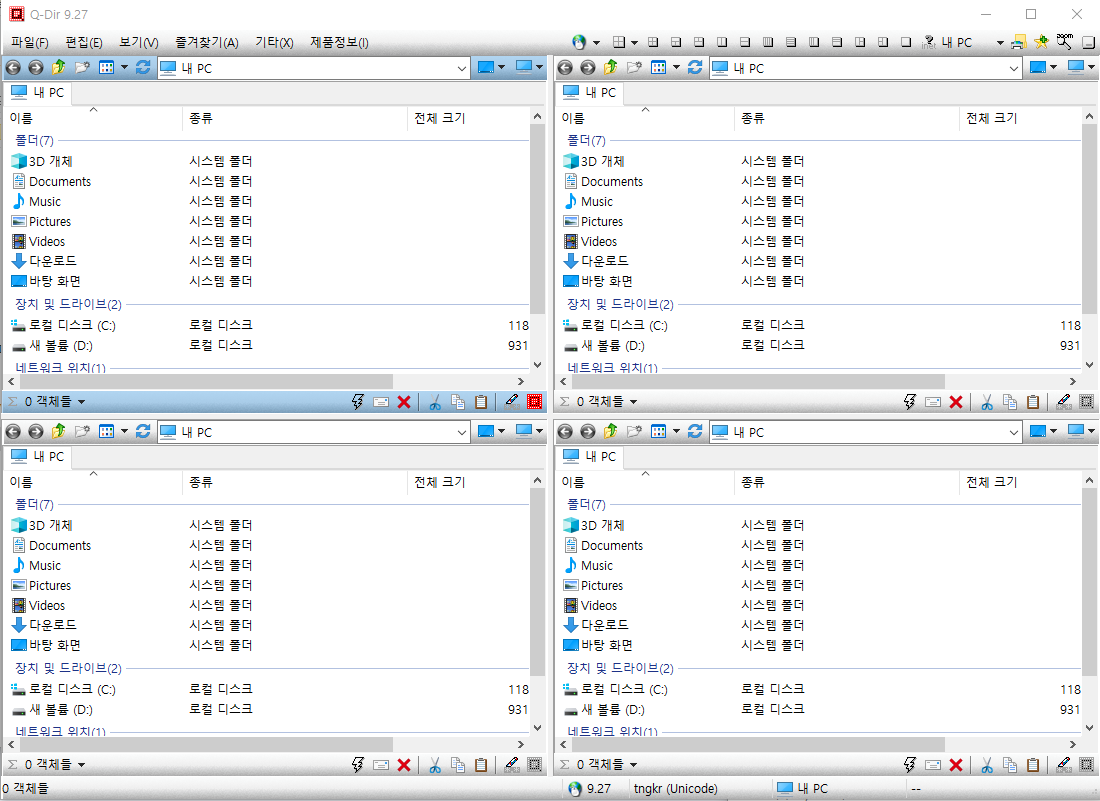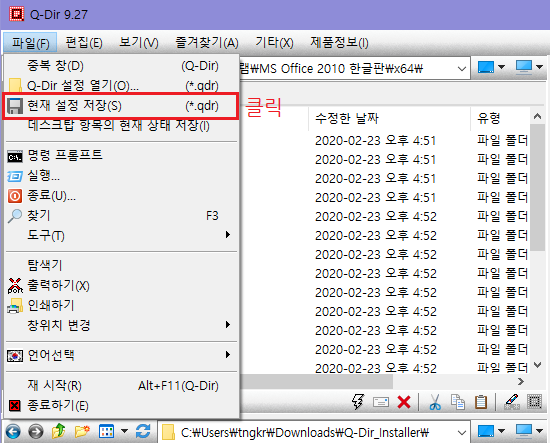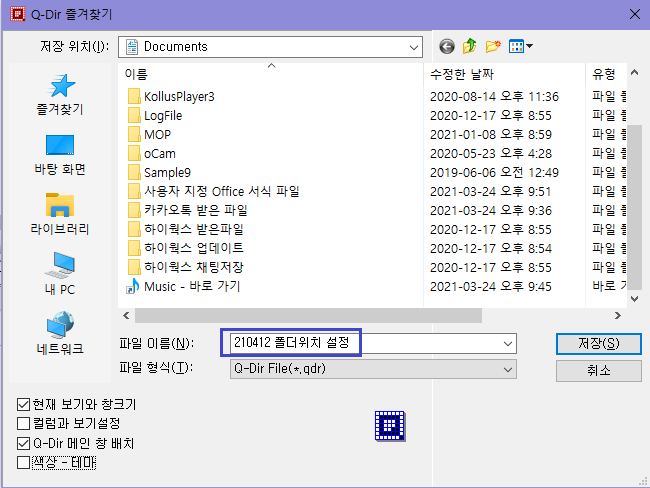pdf 뷰어로 파일 인쇄해주는 프로그램 모두의 프린터 설치법
안녕하세요. 이번에 굳이 서류로 인쇄하지 않아도, 프린터가 없는 곳에서도 서류 대신에 파일로 받아볼 수 있는 방법이 있어 공유하려고 합니다.
두 가지 방법이 있는데요.
첫 번째 방법으로는 대부분 컴퓨터에 기본적으로 제공하고 있는 기능으로, 대부분 컴퓨터에서 인쇄 시 보이는 Hancom PDF 버전으로 인쇄하는 방법입니다. 따로 설치할 필요 없이 PDF파일로 다운받게 되니까 가장 쉬운 방법이라 할 수 있습니다.
그럼 이 방법으로, 인쇄가 아닌 pdf파일 변환하여 받아보겠습니다.
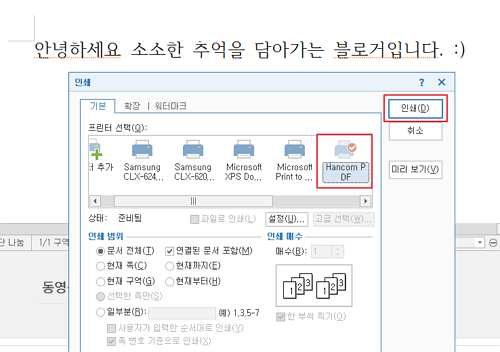
한컴 PDF로 인쇄하는 방법은 매우 간단합니다. 프린터로 인쇄하는 것과 동일하기 때문입니다. 한컴 오피스를 이용해 예시를 들어보겠습니다. 제 블로그 소개글을 이용해서 "소소한 추억을 담아가는 블로거입니다" 내용으로 진행하겠습니다. 서류 작성이 마무리되셨다면 이젠 인쇄하기 직전 단계에서 프린터를 'Hancom PDF'로 선택한 다음 '인쇄' 버튼을 눌러주시면 됩니다.

그러면 '다음 이름으로 PDF 저장'으로 진행하게 됩니다. 저장 경로와 파일 이름 확인해주시고 '저장'해주시면 되겠습니다.
저는 이번 파일을 '소소한'으로 저장하겠습니다.
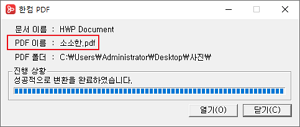
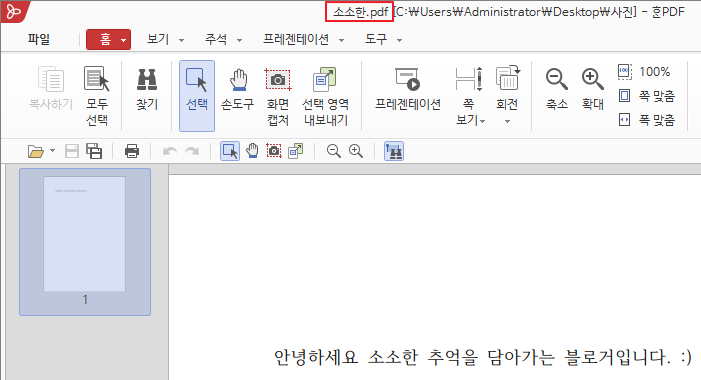
위 사진처럼 제가 한컴 오피스 프로그램으로 작성했으나 pdf파일 변환한 것처럼 바뀌어져 있습니다. 하지만 간혹 저장 창까지는 뜨는데, 인쇄가 안 될 때가 있습니다. 제 프린트는 삼성 기기라서 삼성 기준으로 해결법을 간략하게 알려드릴까 합니다.
- 윈도우 10일 경우, 폴더 '프린터 및 스캐너' 열기 ▶ "시작"메뉴 - '설정'- '장치' - '프린터 및 스캐너 선택'
윈도우 7일 경우, 폴더 '장치 및 프린터' 열기 ▶ "시작"메뉴 - '장치 및 프린터 선택' - 해당 프린터로 선택 후 '관리'로 이동
- '프린터 속성' - '포트' 선택
- 포트, 설명, 프린트 창을 자세히 설명해주는 네모 창이 보이실 겁니다.
드래그를 쭉 내려서 해당 프린터를 찾아 선택 - v 체크가 되어 있는지 확인한 후 적용하기
하지만 이 방법은 한컴 pdf 등 일반적인 서류에만 적용되며, 성적증명서 pdf나 홈텍스, 정부 서류를 pdf로 인쇄하기엔 힘듭니다. 하지만 한 번 인쇄할 때마다 홈페이지 들어가서 서류 신청하고 인쇄하기가 번거로운 분들은 아무래도 pdf 뷰어로 저장하여 필요할 때마다 인쇄하는 게 편하실 텐데요.
위 방법이 통하지 않는다면 두번째, 모두의 컴퓨터를 설치하는 방식으로 진행해보시길 바랍니다. 모두의 컴퓨터는 피로곰이라는 분께서 꾸준히 업데이트해주시고 관리하고 계시는데요. 제가 가족관계 증명서 같은 개인적인 업무를 볼 때마다. 500, 1000원씩 지불하지 않아도 인터넷으로 발급받고 도서관에서 40원으로 인쇄하여 제출하는 등 정말 유용하게 사용하고 프로그램입니다. 심지어 일부는 성적증명서 pdf 확인하거나 근로장려금 수급사실증명서 등 온라인을 서류 제출하는 경우도 있어서 상당히 도움을 많이 받고 있습니다.
그러면 모두의 프린터 설치방법을 알려드리겠습니다.

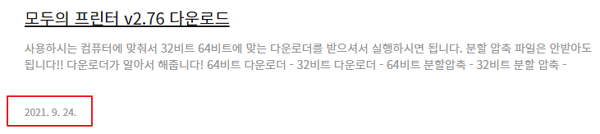
21년 9월 26일 기준으로 가장 최신 버전은 9월 24일에 업로드되었던 모두의 프린터 v2.76입니다.
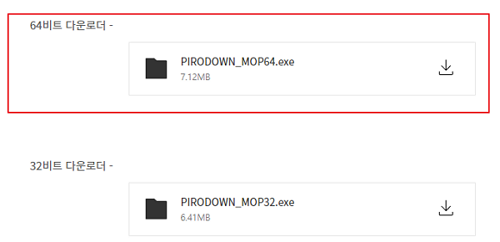
개인 컴퓨터 환경에 맞는 버전으로 다운 받으시며 되는데요. 운영체제가 64비트인지, 36비트인지 확인하는 방법도 같이 살펴보도록 하겠습니다.
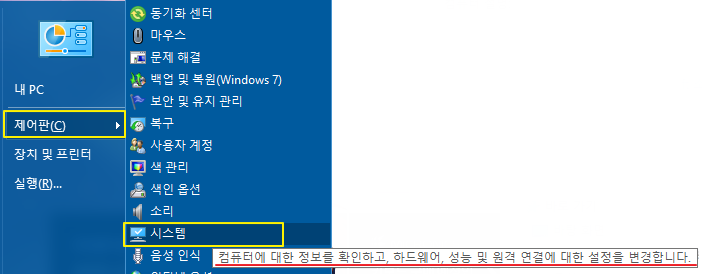
모니터 왼쪽 아래에 있는 "윈도우"를 눌러주시고 "제어판 - 시스템"을 클릭해주시면 됩니다. "시스템"창은 컴퓨터 정보를 세세하게 확인할 수 있습니다.
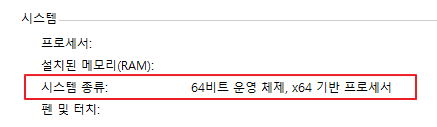
시스템 종류를 보시면 본인이 다운받아야 하는 비트 버전을 알 수 있습니다.\
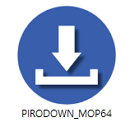
파일을 다운받았다면 위 아이콘의 프로그램이 생겼을 텐데요. 더블클릭으로 설치를 진행해주시면 됩니다. 그리고 사진대로 진행하시면 되겠습니다.
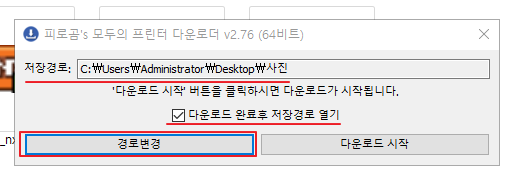
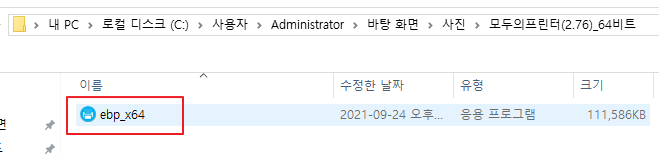
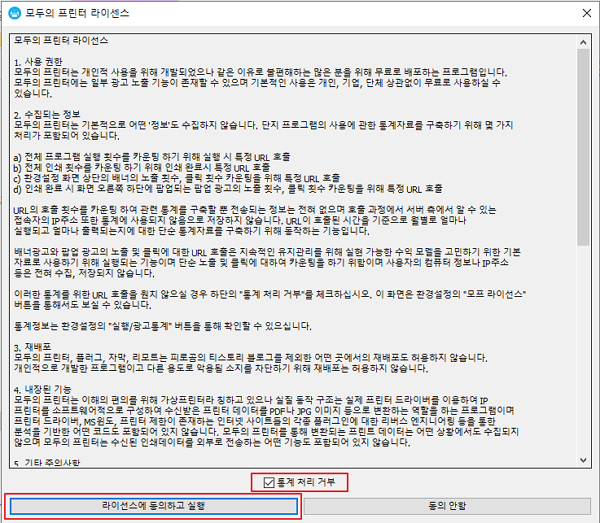
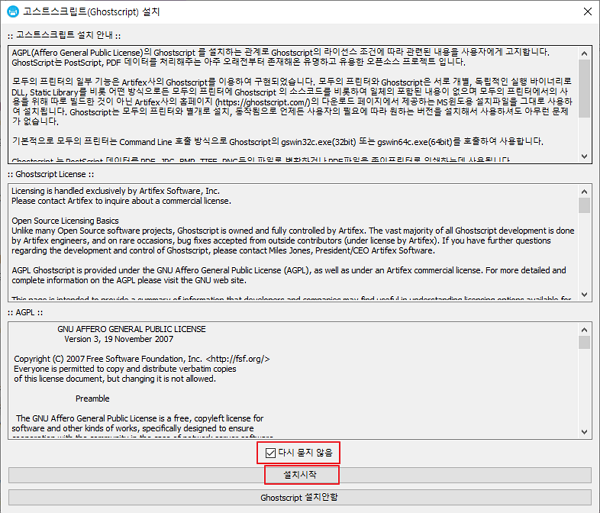
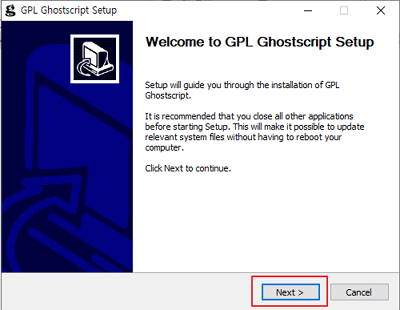
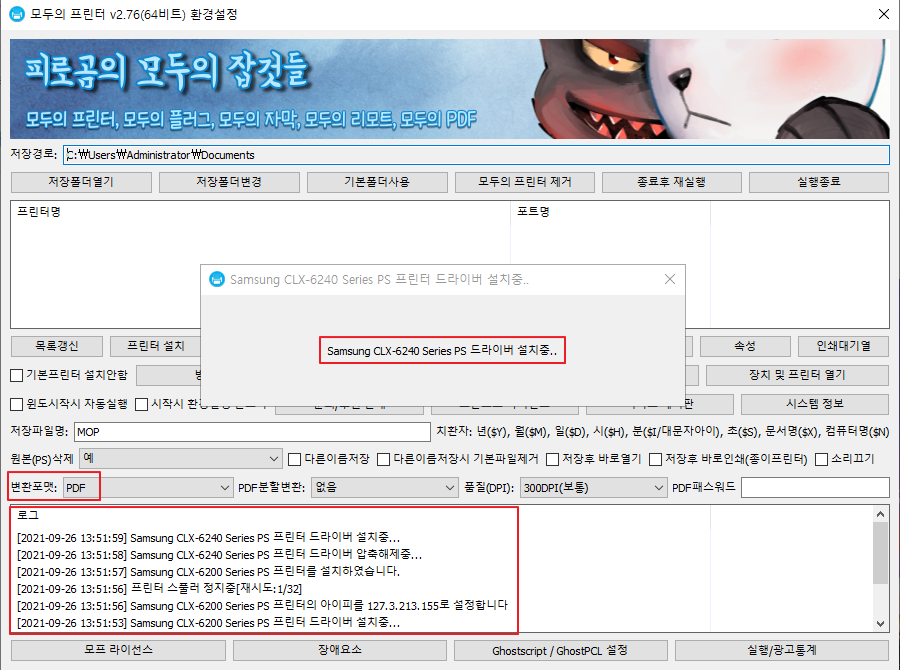
프린터 종류는 Samsung CLX-6200 버전과 Samsung CLX-6240 버전이 있습니다. 자동적으로 두 프린터가 모두 설치가 됩니다. 그 정에서 저는 Samsung CLX-6240 버전이 더 익숙하기에 이 장치를 작동해보겠습니다.
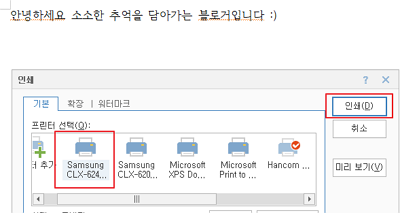
설치가 마무리되셨다면 프린터 인쇄하실 때 Samsung CLX-6200 또는 Samsung CLX-6240이 추가되어 있을 겁니다.
프린터 선택 후 '인쇄'버튼을 눌러주시면 "띵동"알림이 들려올 텐데요. 그러면 무사히 프린터 기능이 작동되었다는 의미입니다.
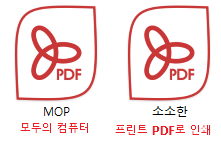
그러면 맨 처음에 한컴 pdf로 인쇄한 것과 모두의 컴퓨터로 인쇄한 것을 나란히 보면 각각 파일명이 위처럼 보이게 됩니다.
여기까지가 설치방법인데요.
저는 제가 개인적으로 '바탕화면 - 사진' 폴더를 저장 경로로 지정했기에 여러분과 저장 경로가 동일할 수 없지만 대부분의 저장 경로가 "내 PC - 문서 - MOP - data"폴더입니다. 그럼에도 저장 경로를 찾기 힘드시다면 "MOP"로, 윈도우"시작"을 눌러 프로그램 및 파일명을 검색해보시는 것을 권해드립니다. 모두의 컴퓨터는 기본적으로 파일명 이름이 "MOP, MOP1, MOP2" 등으로 저장되기 때문입니다.
참고로 서류 인쇄하기 전에 반드시 프린터 테스트 페이지로 잘 작동하는지 확인해보시고, 진행하시고, 혹여 컴퓨터 재접속한 이후에 작동이 안 된다는 분들은 프로그램 실행 여부를 확인해보시길 바랍니다.
PS. 제 글에는 없지만 고스트 스크립트(GhostScript) 설치 안내 창도 뜰 텐데요. 전 실수로 취소를 눌렀는데, 모두의 프린터 잘 작동되었습니다. 하지만 PorstScript 자료를 분석하여 pdf 뷰어 외에도 JPG나 PNG 이미지로도 변환해주는 기능이 있어서 설치하는 방향으로 추천드립니다.
여기까지가 모두의 프린터 설치방법 및 관련 정보였습니다. 최대한 정보를 자세하게 담고자 욕심을 부렸는데요. 그만큼 여러분께 도움이 많이 되셨길 바라며, 마무리하겠습니다.
'소통은 중요해! 알짜정보 > 이건 어때? 앱 추천' 카테고리의 다른 글
| 동영상 썸네일 미리보기 프로그램 추천! Icaros 설치 및 사용법 (0) | 2021.10.03 |
|---|---|
| 폴더 이동 및 검색 기능이 뛰어난 Listary 프로그램 사용법 (0) | 2021.07.15 |
| 화면 캡처를 단축키로 해결 가능한 PicPick(픽픽) 설치 및 사용법 공개 (0) | 2021.05.18 |
| 업무 효율을 높여주는 폴더 관리자 Q-Dir 사용법 (0) | 2021.04.16 |
| PC폴더 및 파일관리 간편한 다중 탐색기 Q-Dir 설치방법 (0) | 2021.04.12 |