업무 효율을 높여주는 폴더 관리자
Q-Dir 사용법
안녕하세요. PC로 근무를 하는 분들이라면 폴더를 여러 개 열어놓고 작업하게 될 수밖에 없을 겁니다. 그래서 작업 효율을 높이고자 프로그램 추천을 검색해보시기도 하고, 실제로 다운로드하여 활용해보시기도 했을 겁니다. 그중에서 Q-Dir 프로그램도 빠질 수 없는 주제가 될 거라 생각하는데요.
Q-Dir을 검색하다 보면 다운로드 받는 방법에 대해 알기 쉽게 그리고 자세하게 알려주는 블로그를 쉽게 찾아볼 수 있습니다. 하지만 정작 중요한 사용법에 대해선 설명이 많이 부족해 보이죠. 사용법이라고 들여다보면 대부분 다운로드하는 방법에 대해서 언급하는 곳도 있더라고요.
하지만 이번에 제가 사용하면서 알게 된 기능을 위주로 알려드릴 테니 꼭 한번 읽어보시는 걸 권해드립니다.
Ⅰ. 폴더창 디자인
프로그램을 실행하더라도 나에게 맞는 형식이 아니라면 아무리 편안한 프로그램이라도 불편함이 생기기 마련입니다. 개인 맞춤으로 설정하는 것이 모든 프로그램이 첫 단계라고 저는 생각하는데요.

1번은 왼쪽에 고정되어 있는 공간으로, 토글이라고 부릅니다. 이 토글은 간략하게 바탕화면을 시작으로 폴더나 파일 경로를 쉽게 확인할 수 있는 곳이도 합니다. 토글에서 폴더 내부로 이동하는 것도 가능한데요. 사람마다 다르겠지만 저는 잘 쓰지 않는 기능이라서 해체된 상태에서 주로 쓰고 있습니다.
2번은 Q-Dir의 핵심이라고 볼 수 있습니다. 폴더 창을 1개로 할 것인지, 4개로 할 것인지 간략하게 조절할 수 있습니다.
종류는 사진과 같이 12가지가 있으며, 화면 공간도 조절할 수 있습니다.
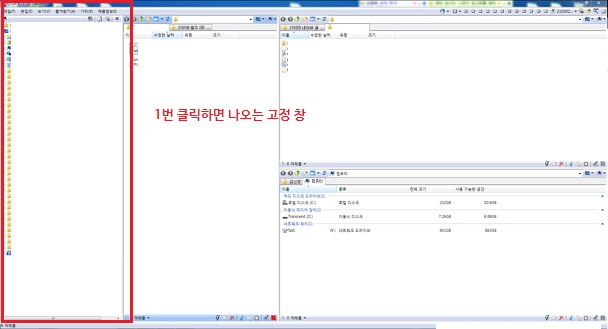
각 폴더는 제가 작업하는 폴더들이라 노출이 되지 않게끔 지운 모습인데요. 하지만 자세히 보면 맨 위쪽 표시가 위부터 순서대로 즐겨찾기 / 내 컴퓨터 / 사용자 이름 / 내 PC / 라이브러리 / C디스크 등 아이콘이 보이실 겁니다. 사진이 작아 잘 보이지 않다면 설치하신 프로그램으로 비교해보시면 이해하기 쉬울 겁니다.
그럼 모든 디자인 설정을 언급하려면 내용이 길어질 수 있으니 몇가지만 뽑아서 사진으로 보여드리겠습니다.
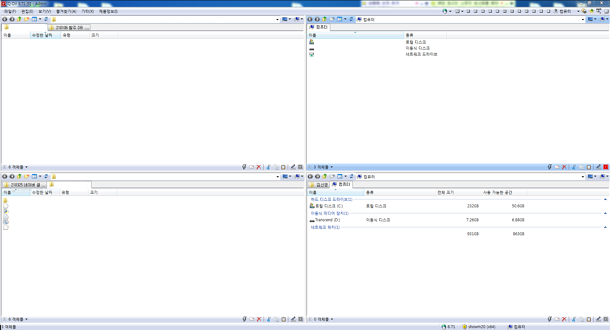
기본 디자인으로, Q-Dir 실행 시 설정되어 있는 모습입니다.
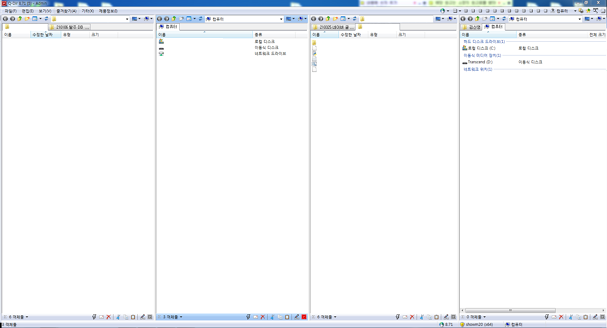
주로 제가 업무할 때 쓰이는 디자인으로 파일보다는 메모장이나 기타 프로그램이 많을 때 쓰고 있습니다. 멀티 모니터를 사용하고 계시다면 더욱 추천드리는 디자인입니다.
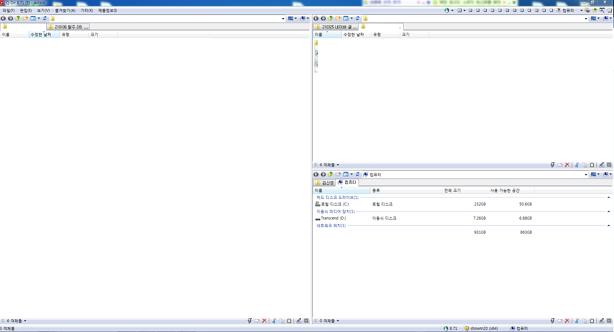
3개의 폴더가 각각 관련성이 있다면 이 또한 괜찮게 다가오는 설정이지만 쓰이는 일이 거의 없습니다.
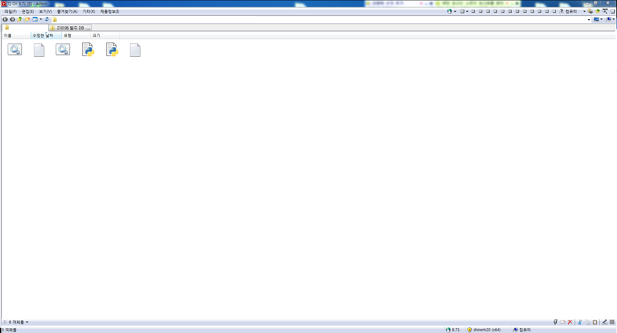
폴더창이 하나만 있는 모습입니다. 하지만 일반 탐색기와 달리 옆에다가 바로 다른 탐색기도 설정할 수 있다는 장점이 있어서 모니터가 한두 개로 한정되어 있다면 1-Dir으로 설정해두는 것을 추천드립니다. 주로 개인 컴퓨터나 폴더창 여러개나 있을 필요 없는 분들에게 어울리겠네요.
Ⅱ. 폴더탐색기 옆에 다른 폴더 탐색기 추가 및 삭제
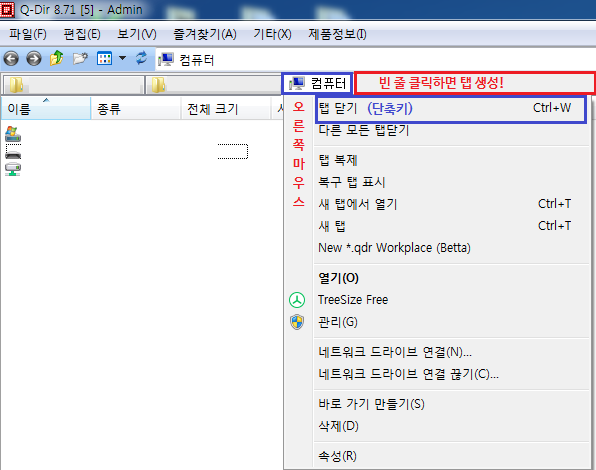
빨간색 네모처럼 빈 줄에서 마우스를 클릭하면 컴퓨터 폴더가 생성이 됩니다. 그럼 원하는 폴더로 이동하면 되는데요. 삭제 시 해당 폴더 클릭한 후 Ctrl + W로 하시면 쉽게 사라집니다. 단축키로 하시는 편이 훨씬 빠르고 편합니다.
이렇게 설정해두면 모니터에 나오는 화면은 하나의 탐색기 폴더지만 바로 다른 폴더도 확인할 수 있습니다.
Ⅲ. Q-Dir 폴더 안에 있는 폴더 및 파일명 검색
생각보다 폴더 내에서 검색하는 기능을 많이 모르시는데요. 이러한 기능을 필터라고 부릅니다.

필더는 각 폴더화면 밑에 색연필 같은 그림이 있습니다. 이를 클릭해주시거나 단축키 Ctrl + M을 눌러주시면 생성하거나 제거할 수 있습니다. 파일명 입력은 옆에 흰 상자가 생기는 곳에서 입력이 가능합니다.
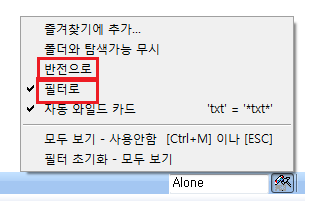
하지만 막상 검색해보면 해당하는 결과물이 연한 회색으로만 표시될 뿐, 파일을 찾아주거나 확인하기 쉽게 골라주지 않습니다. 그럴 때에는 검색창 옆에 있는 색연필+망치 모양을 클릭해주시면 설정이 가능한데요.
주로 쓰는 기능이 반전으로(검색한 단어가 없는 폴더 및 파일만 나타내는 기능), 필터로(검색한 단어로 해당하는 파일 및 폴더만 나타내는 기능)입니다.
각 탭마다 필터가 자동으로 적용된다면 "모두 보기 - 사용 안 함"을 눌러주셔서 사용하고 싶은 폴더만 띄게 끔 설정할 수 있습니다.
Ⅳ. 자주 쓰는 프로그램이나 폴더를 Q-Dir에 즐겨찾기 하는 방법
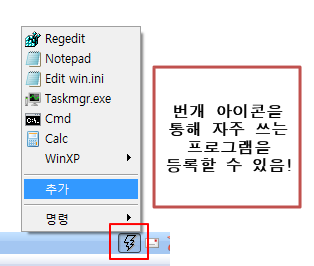
그리고 하단에 있는 번개 아이콘을 눌러보시면 평소에 자주 쓰시는 프로그램을 등록시켜 사용을 편하게 하는 기능도 있으며,

폴더를 즐겨찾기 하는 기능도 있으니까 잘 활용해보시길 바랍니다.
Ⅴ. Q-Dir 프로그램 언어 선택하기
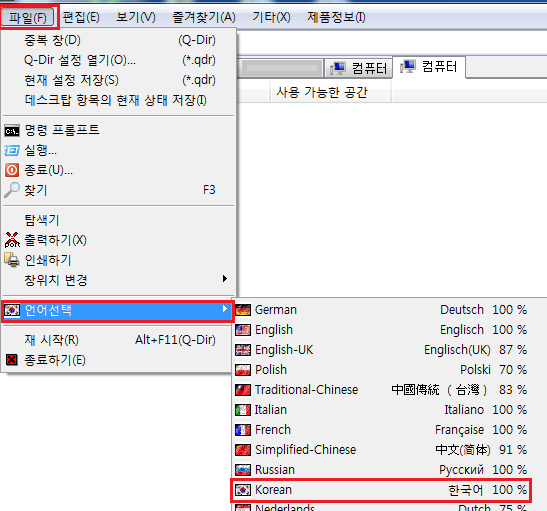
해외에서도 이 프로그램을 사용할지는 모르겠지만 국내라도 영어가 더 익숙한 분이 계실 거고, 외국어를 공부하겠다고 다른 언어로 설정해 사용하는 분도 계실 겁니다. 혹은 한국어로 표시가 안 되어 불편하신 분도 계실 거고요.
그럴 때 언어 설정을 해주시면 되는데요. 위 사진처럼 파일 창에 언어 선택이 있으니 참고 바랍니다.
Ⅵ. Q-Dir 프로그램 자동 실행하는 방법
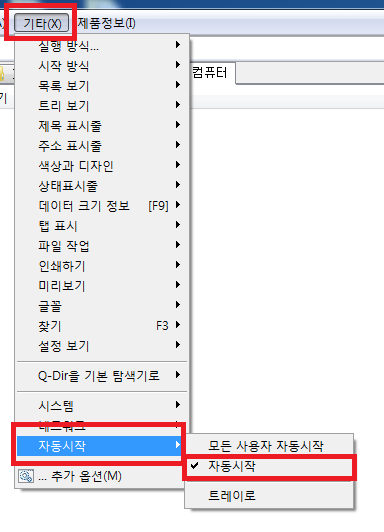
프로그램 설치할 때 실수로 자동시작을 체크하지 않았다 하시는 분들이 계시거라 예상됩니다. 이 또한 찾아 헤맬 필요 없이 기타 창에 보시면 바로 자동시작이 있는데요. 모든 사용자와 개인에 따라서 설정해두시면 되겠습니다. 자동시작은 컴퓨터를 로그인한 즉시 Q-Dir 프로그램이 실행되어 자동으로 폴더가 열리는 것을 의미합니다.
여기까지가 제가 알아본 Q-Dir(큐디알) 사용방법을 정리한 내용입니다.
마지막까지 읽어주셔서 감사드리며, 다음에도 유익한 정보로 공유해드릴게요!
'소통은 중요해! 알짜정보 > 이건 어때? 앱 추천' 카테고리의 다른 글
| pdf 뷰어로 파일 인쇄해주는 프로그램 모두의 프린터 설치법 (0) | 2021.10.08 |
|---|---|
| 동영상 썸네일 미리보기 프로그램 추천! Icaros 설치 및 사용법 (0) | 2021.10.03 |
| 폴더 이동 및 검색 기능이 뛰어난 Listary 프로그램 사용법 (0) | 2021.07.15 |
| 화면 캡처를 단축키로 해결 가능한 PicPick(픽픽) 설치 및 사용법 공개 (0) | 2021.05.18 |
| PC폴더 및 파일관리 간편한 다중 탐색기 Q-Dir 설치방법 (0) | 2021.04.12 |